27 GarageBand Tips For Beginners That Will Make Way Better Music
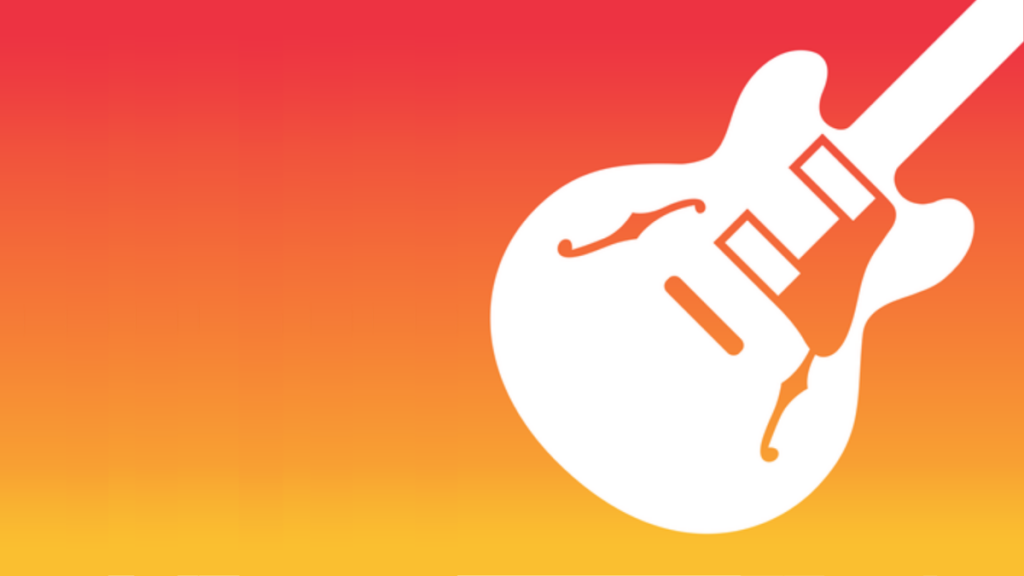
*This article may contain links to affiliate products & services. We have reviewed these services to try and ensure the highest quality recommendations*
Written by Ramsey Brown.
GarageBand is Apple’s own fully equipped DAW that is preloaded on almost all Apple devices. This music creation software turns any iPad, PC, or iOS compatible device into a full-featured recording studio — so you can make music anywhere you go.
Behind its intuitive and modern design, it includes the basics needed to record, mix, master, and share your music with others — making it a perfect app for beginner producers. It also comes with a complete sound library full of built-in sounds, loops, instruments, and presets for guitar and voice.
If you are just beginning to produce your own music, GarageBand is a great beginner DAW software for you to start with. In this article, we are going to share with you 27 GarageBand tips that will help you make way better music.
So, if you want to take your music production skills to the next level — keep reading!
27 GarageBand Tips For Beginners
After you’ve set your intentions to become the next best producer, and you’ve downloaded and installed GarageBand on your device, it’s time to get down to the nitty-gritty and begin learning how to make music on the software. These tips below will give beginners a head start on becoming a GarageBand pro:
1. Read the User Help Manual
Yes I know, reading the user manual sounds boring, but take my word for it — if you take the time to read through this guide in the beginning stages, it will save you a ton of time and confusion down the road.
The GarageBand User Help Guide provides a brief overview and introduction to the software and its features. This is a great go-to tool to have on hand whenever you get stuck on something in the application.
2. Color Code Tracks
By default, each track type (audio, software instrument, drummer) has a standard color, which makes it easy to visually distinguish track types in a project. You can assign different colors to individual tracks, to help visually distinguish tracks with different parts or when using different instruments.
Assign colors to tracks GarageBand on Mac, select the track, then choose Track > Assign Track Color. The Color palette opens. Select the track color in the Color palette.
3. Flex Time
Flex Time simplifies the process of editing the timing of notes, beats, and other events in audio regions. You can compress or expand the time between specified events without the need for trimming, moving, nudging, or crossfading.
4. Loop Browser
On macOS and iOS, GarageBand has a loop browser, enabling you to create songs by dragging and dropping pre-made loops to tracks on the timeline. To open the loop browser, click/tap the loop icon in the toolbar. You can search for specific instruments or genres. Drag a loop to an empty area underneath any existing tracks to get started.
5. Groove Track Box
GarageBand can help with iffy timing with the Groove Track Box feature. Choose Track > Configure Track Header (or hit Alt+T and tick the Groove Track box), mouse over the left edge of your drum track, and click the yellow star to make it the ‘groove master’.
All other tracks now have checkboxes in their headers — tick the dodgy ones and they should now follow the timing of the drums more closely.
6. Patches
A patch contains the instrument, effects, and other settings that control the sound of a track. When you choose a patch, those settings are applied to the currently selected track. You can try a different sound for the track by choosing a different patch, as long as the patch is compatible with the track type.
You can choose a patch in the Library when you create a track, and choose a different patch at any time while you’re working. The Library always shows available patches for the currently selected track. You can search for patches by name in the Library.
7. Quick Undo & Redo Shortcuts
Quickly undo your last edit operation by choosing Edit > Undo, or press Command-Z.
Quickly redo your last edit operation by Choosing Edit > Redo, or press Shift-Command-Z.
8. Remote Control Feature
If you have an iOS device, you can use Apple’s free Logic Remote iOS app to control GarageBand remotely. You can navigate and mix projects, record new tracks and even play software instruments from an iPhone or iPad connected to the same network as your computer.
The Download Logic Remote option in the GarageBand menu will take you to the app’s iTunes Store page.
9. Media Browser
Using the Media Browser, you can find and import songs from your iTunes library and movies from your Movies folder into a GarageBand project. You can also import GarageBand projects into the current project.
10. Import Audio & MIDI Files
You can import audio files of the following file types into a GarageBand project:
CAF
AIFF
WAV
AAC (except protected AAC files)
Apple Lossless
MP3
Drag the audio file you want to import from the Finder to an audio track or to the empty area below the existing tracks in the Tracks area.
You can also import MIDI files into a GarageBand project. MIDI is a standard file format for synthesizers and other electronic musical instruments. To import, just drag the MIDI file you want to import from the Finder to a software instrument track or to the empty area below the existing tracks in the Tracks area.
The MIDI file appears on one or more software instrument tracks. You can choose the software instrument used to play the MIDI file in the Library.
11. Arranging Tracks
The Tracks area, located in the center of the GarageBand window, is where you arrange regions to build your project. The Tracks area shows a visual representation of time moving from left to right.
At the top of the Tracks area, the ruler shows units of time in either musical format (bars and beats) or standard time format (minutes and seconds). You can position regions with the ruler; snap regions and other items to the grid to precisely align them with bars, beats, or other (time) divisions; and use alignment guides to align them with other items in the Tracks area.
12. Correcting Song Pitch
This tip is especially useful when you record audio regions that have the right “feel” and timing but aren’t perfectly in tune.
When you correct the tuning, all regions on the selected track (both your own recordings and loops) are adjusted. Adjusting the tuning can produce accurate results only for single-note (monophonic) audio regions, so be sure the track doesn’t include regions with chords or un-pitched sounds.
In the Tracks area, select the regions you want to correct.
Make sure the Track tab is selected in the Audio Editor inspector.
Drag the Pitch Correction slider to the right to increase the amount of tuning adjustment, or drag it left to decrease the amount of adjustment.
To restrict pitch correction to notes in the project key, select the Limit to Key checkbox.
13. Learn To Play Piano or Guitar
A great feature of GarageBand that many aren’t aware of is the built-in guitar and piano lessons. You can learn to play your guitar or keyboard by taking the guitar or piano lessons included with GarageBand. You can download additional lessons, including Artist Lessons with songs taught by the artists themselves. You choose and open lessons from the Project Chooser.
When you close a lesson, you return to the Project Chooser. GarageBand remembers where you stopped and starts the lesson from the same place the next time you open it. You can also slow down the speed of the lesson, change the mix of a lesson, and have GarageBand show you how you played.
14. AUSampler
GarageBand’s 'hidden' sampler, AUSampler, lets you drag and drop audio files into it to build new instruments. Create a Software Instrument track and click the Smart Controls button, then open the Plug-ins pane to the left of the control panel. You’ll find AUSampler (which can also load EXS24 files) in the popup plugin menu.
15. Microphone Connection
You can connect a microphone to your computer to record your voice, an instrument, or any other sound to an audio track in GarageBand. You can connect a microphone to an audio input port, USB port, or other port on your computer, or to an audio interface connected to your computer. You can also use your computer’s built-in microphone to record sound.
After you connect a microphone, you choose the input source for the track you want to record in and optionally turn on monitoring. Monitoring lets you hear yourself play so that you can hear the part you want to record as well as the rest of the project.
16. Electric Guitar Connection
You can connect an electric guitar or another electric instrument to your computer to play and record in an audio track, and use the included amps and pedals to shape your guitar sound. There are several ways to connect an electric instrument to your computer.
After you connect an electric guitar, you choose the input source for the track you want to record in, and optionally turn on monitoring. Monitoring lets you hear yourself play so that you can hear the part you want to record as well as the rest of the project.
17. Connect Electric Keyboard
You can connect a USB or MIDI music keyboard to your computer to play and record software instruments. All you need to do is connect the USB cable from the keyboard straight to your computer.
18. Set Key and Scale
Each project has a key, which defines the central note to which the other notes relate. By default, new projects are in the key of C major. You can choose a new key when you create a project, and change it later while you’re working. When you add Apple Loops to your project, they match the project key.
To set the project key and scale in the LCD, click the key, then choose a key from the pop-up menu.
19. Smart Controls
The Smart Controls panel provides quick and easy-to-navigate access to the parameters of the currently selected instrument or plugin that you’re most likely to need. The layout depends on the kind of instrument or effect you have loaded up, and you can use the buttons at the top of the panel to switch between the Smart Controls and the Channel EQ.
20. Create Your Own Loops
GarageBand is packed with loads of Apple Loops, but making your own is simplicity itself. Just record a part that you think would make a good loop, trim it to the right length and give it a suitable name. Then select File > Add Region to Loop Library. Your loop will then be accessible via the Loop Browser within any other project, and will follow the tempo like any other Apple Loop.
21. Use The Metronome
GarageBand includes a metronome, which plays a steady beat (like a “click track”) to help you play and record in time. You can turn the metronome on or off when you are recording or any time your project is playing. The metronome always plays at the project tempo.
You can also set the metronome to play a one-measure “count-in” before recording starts.
22. Use The Built-In Tuner
GarageBand features a built-in tuner, accessed via the button to the right of the LCD display in the transport bar. This examines the incoming audio signal, whether it’s from a connected mic or guitar input, and displays its pitch on a circular readout, so you can use it to check whether your instrument is in tune before you record it.
23. Get Quick Help
The Quick Help button, represented by a question mark in the top left corner of the transport bar, enables GarageBand’s ‘self-help’ mode, offering yellow text boxes that explain the function of the object currently under the mouse pointer. If you hover over the Quick Help button itself when enabled, a set of tips for the app’s main working areas are displayed.
24. Mix Louder
Make sure your mixes are loud enough to compete with commercial tracks by checking the Auto Normalize checkbox (Preferences > Advanced > Auto Normalize). This will ensure that your projects are exported at full loudness when you mix them down. A range of export options are available from the Share menu, including sharing to Soundcloud, iTunes, or bouncing to disc or CD.
25. Make Music On The Go
If you start a project on GarageBand for iOS, you can use the app’s Smart Touch instruments to quickly get down some ideas on the move, then import the song into GarageBand for OS X via the File > iCloud menu. This is a one-way deal, though - songs won’t go from Mac to iOS, because the Mac app has capabilities that just aren’t possible yet on an iPad or iPhone.
26. Cycle Area
You can use the cycle area to repeatedly play a particular part of a project. The cycle area can be used for composing, practicing a part before recording, recording multiple takes, and other purposes.
When Cycle mode is on, the cycle area is displayed as a yellow strip in the upper part of the ruler (or in the center, when the secondary ruler is visible). When Cycle mode is turned off, the cycle area is no longer visible. To turn cycle mode on or off, simply click the Cycle button in the control bar (or press C).
27) Keyboard Shortcuts
Improve your workflow with Garageband’s keyboard shortcuts. This is something you’ll want to familiarize yourself with as soon as possible. This way, you can concentrate on the creative side of things instead of spending time finding your way around the interface.
The GarageBand Guide has put together an updated version of the GarageBand keyboard shortcut cheat sheet for you to download. You can download your free copy by clicking the button below and then downloading the file from Dropbox.
When your song is ready to go, it's time to start promoting it to potential fans! Omari has the best organic promotion services money can buy. With packages for Spotify, TikTok, Instagram, and YouTube, we will get your music the traffic and attention it deserves! Click below for more information.
SPEAK YOUR MIND
Leave a Reply
How This INDIE Artist Got Over 67,598,275 Streams On ONE Song
Join the No-Nonsense Music Marketing Newsletter to get the most valuable weekly case studies and strategies to grow your music business!
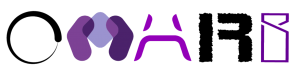
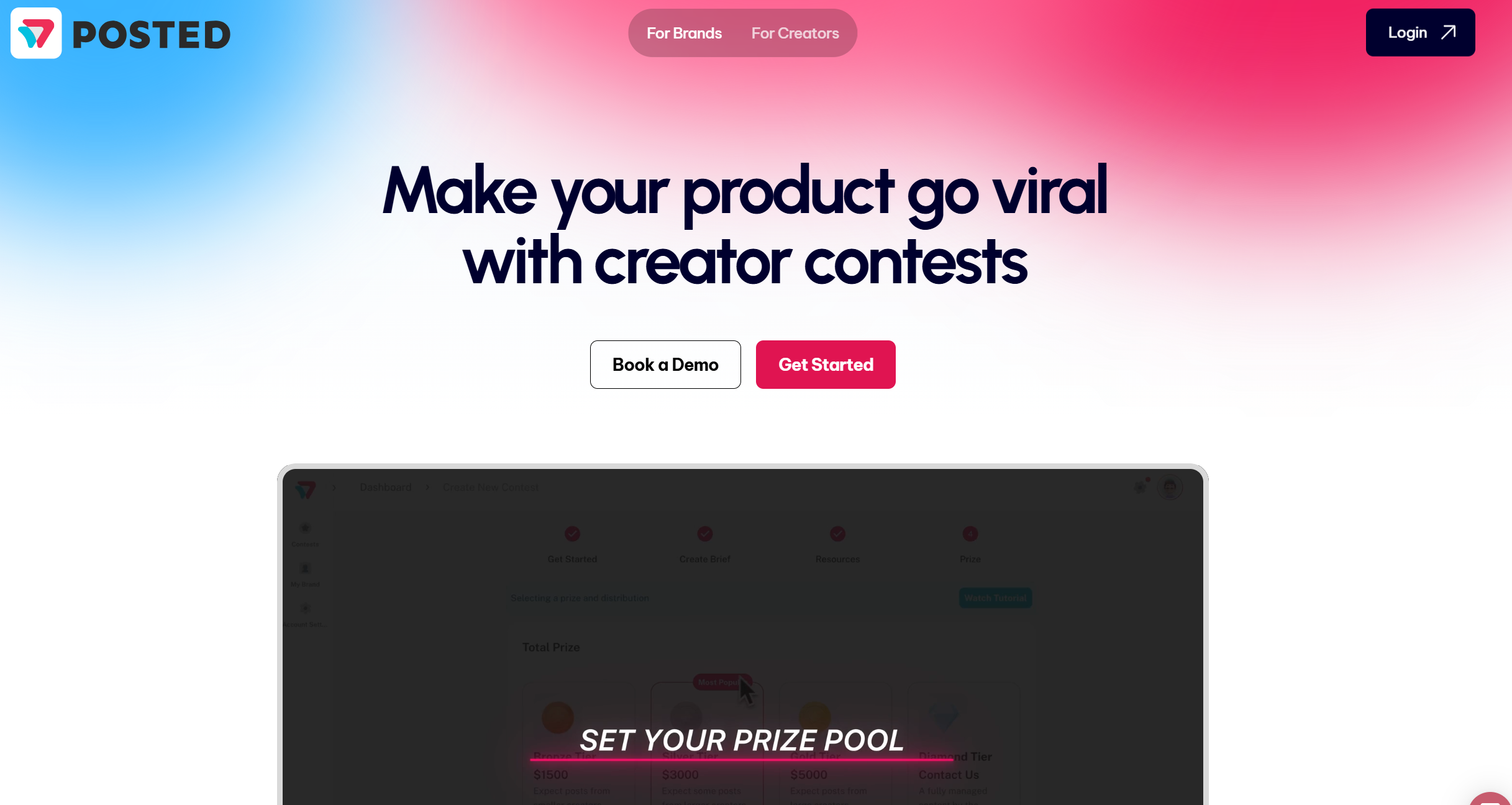
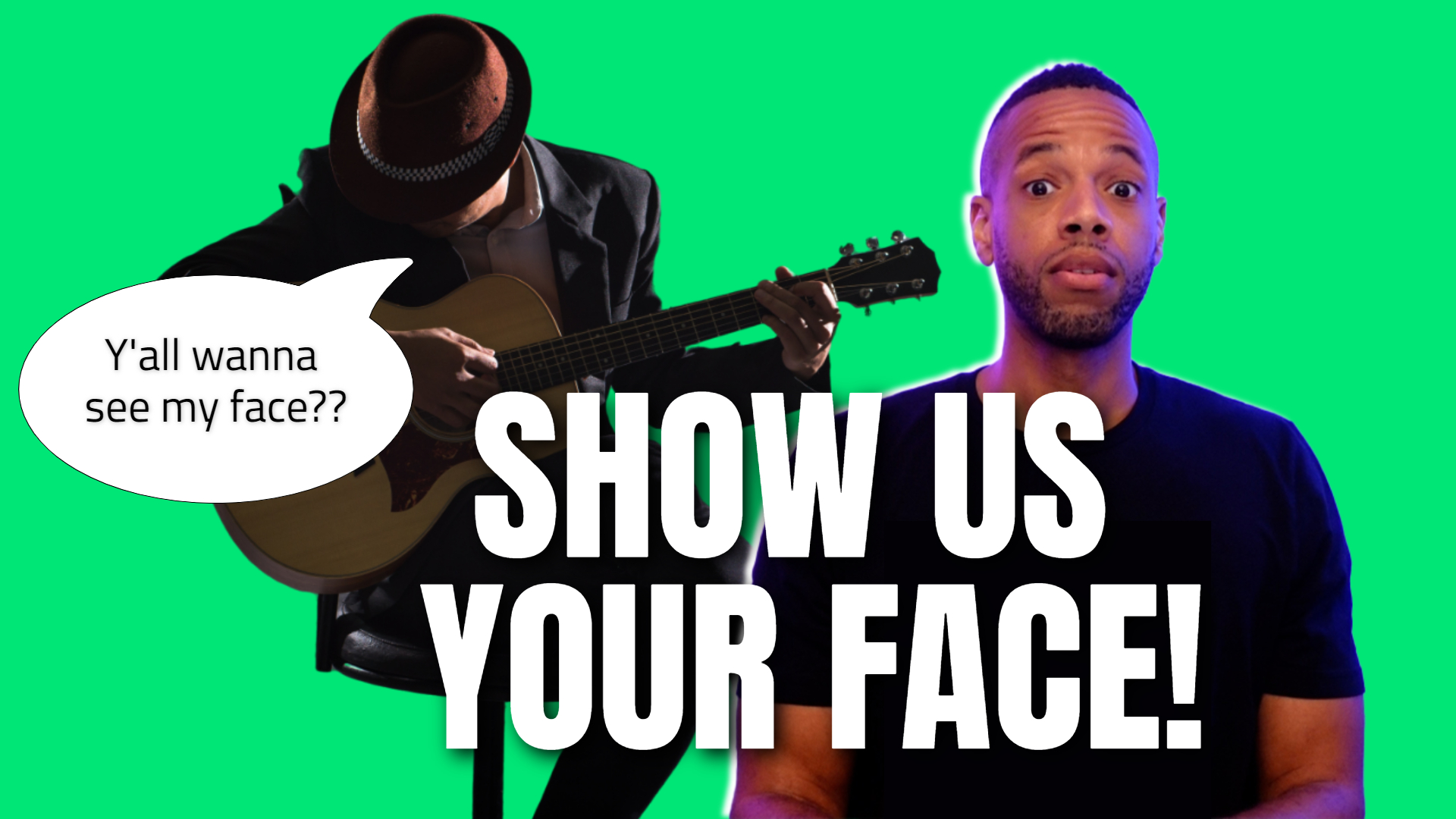
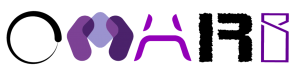
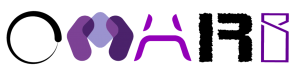
1 Response to "27 GarageBand Tips For Beginners That Will Make Way Better Music"
I put 9 songs into garage band. I am trying to put them in a certain numeric order. I tried dragging but that didn’t work. Can you help!!??